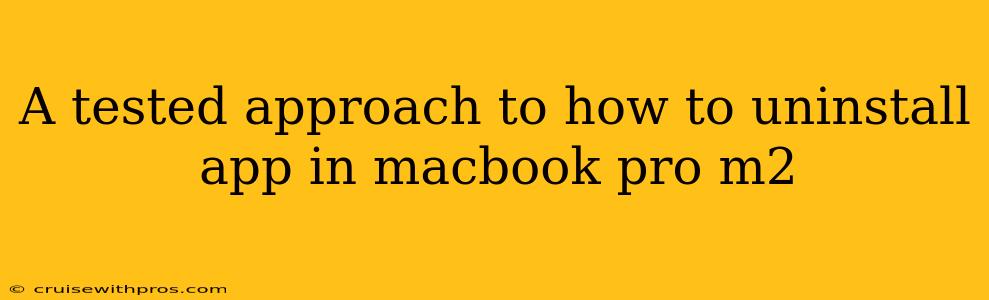Uninstalling apps on your MacBook Pro M2, or any Mac for that matter, is surprisingly straightforward. There's no single "Uninstall" button like you might find on Windows, but the process is quick and efficient once you know the steps. This guide will walk you through the best methods, ensuring complete removal and preventing lingering files that can clutter your system.
Method 1: The Drag-and-Drop Method (For Most Apps)
This is the quickest and easiest method for uninstalling most applications downloaded from the App Store or other reputable sources.
Steps:
- Locate the Application: Open your Applications folder (usually found in the Finder's sidebar).
- Drag and Drop: Find the app you want to uninstall and drag its icon to the Trash icon in the Dock.
- Empty the Trash: Right-click (or Control-click) on the Trash icon and select "Empty Trash." This permanently deletes the application.
Important Note: While this method removes the main application files, it often leaves behind supporting files, preferences, and caches. For a truly clean uninstall, consider Method 2.
Method 2: The Complete Uninstall (For a Thorough Cleaning)
This method ensures that all associated files are removed, preventing potential conflicts and freeing up disk space.
Steps:
-
Use the Drag-and-Drop Method (as above): First, remove the application using the drag-and-drop method. This removes the main application files.
-
Manually Remove Supporting Files (Optional but Recommended): This step requires a bit more manual work, but it's worth it for a clean system. Supporting files are often located in these folders (replace "AppName" with the actual name of the app):
~/Library/Application Support/AppName~/Library/Caches/AppName~/Library/Preferences/AppName~/Library/Logs/AppName~/Library/Saved Application State/AppName.savedState
Important: The
~/Libraryfolder is hidden by default. To access it, open Finder, go to "Go" in the menu bar, and hold down the "Option" key. "Library" will appear in the menu. Be cautious when deleting files; only remove those specifically related to the application you're uninstalling. -
Empty the Trash: Once you've removed all the associated files (or if you skipped step 2), empty the Trash to complete the uninstall.
Method 3: Using App Cleaner (For Third-Party Assistance)
Several third-party apps specialize in completely uninstalling applications. AppCleaner is a popular and free option. These apps scan for and remove all associated files automatically, simplifying the process. However, always download such software from reputable sources to avoid malware.
Note: While convenient, using a third-party uninstaller is not strictly necessary. Methods 1 and 2 provide a thorough uninstall for most applications.
Troubleshooting
- App won't uninstall: If you're encountering issues, try restarting your Mac. If the problem persists, you might need to check for any processes associated with the application still running in Activity Monitor (found in Applications/Utilities).
- Missing Files: If you accidentally delete crucial system files, your Mac may malfunction. Be meticulous when deleting files manually.
By following these methods, you can confidently and completely uninstall any app from your MacBook Pro M2, keeping your system clean and efficient. Remember to always back up your important data before making significant changes to your system.