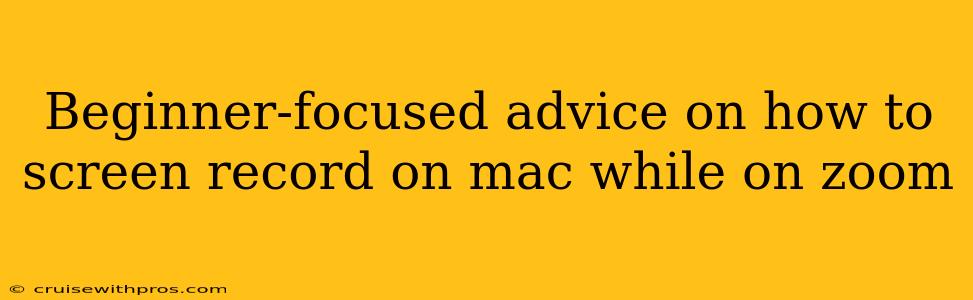So you want to record your Zoom meetings on your Mac, but aren't sure how? Don't worry, you're not alone! Screen recording might seem intimidating at first, but it's surprisingly easy once you know the steps. This beginner-friendly guide will walk you through the process, covering everything from using built-in Mac features to leveraging third-party apps.
Method 1: Using QuickTime Player (For Basic Screen Recording)
QuickTime Player, pre-installed on every Mac, is a fantastic tool for simple screen recordings. This is perfect if you just need to capture your Zoom meeting's audio and video without any fancy editing.
Here's how to do it:
- Open QuickTime Player: Find it in your Applications folder or use Spotlight search (Cmd + Space).
- Start a New Screen Recording: Go to "File" > "New Screen Recording".
- Select Your Recording Area: You can record the entire screen or a specific portion. Click the small arrow next to the record button to choose. For Zoom, you'll likely want to select the Zoom window.
- Choose Audio: Click the arrow next to the record button to select your microphone if you want to capture your own audio alongside the Zoom meeting.
- Start Recording: Click the record button and join your Zoom meeting.
- Stop Recording: Once the meeting is finished, click the stop button in the menu bar.
- Save Your Recording: QuickTime will automatically prompt you to save your recording. Choose a location and file name.
Method 2: Using OBS Studio (For More Advanced Features)
OBS Studio is a powerful, free, and open-source screen recording and live streaming software. It offers more control and advanced features than QuickTime, such as adding multiple audio sources, scene transitions, and more. It's perfect for those who want more editing capabilities.
Getting started with OBS Studio:
- Download and Install: Download OBS Studio from the official website (be cautious of unofficial downloads).
- Add Sources: Add your Zoom window as a source. You'll likely need to configure "Window Capture" to select the specific Zoom window.
- Configure Audio: Set up your audio sources—your microphone and the audio from Zoom.
- Start Recording: Hit the "Start Recording" button.
- Stop Recording: Once finished, stop the recording and save your file. OBS offers various export options.
Method 3: Zoom's Built-In Recording Feature (Simplest Option)
Zoom itself offers a straightforward recording feature. This is the easiest method if you don't need any extra screen recording capabilities.
How to record directly within Zoom:
- Join the Meeting: Start your Zoom meeting.
- Start Recording: Click the "Record" button in the Zoom controls at the bottom of the screen.
- Stop Recording: When finished, click "Stop Recording." Zoom will save the recording to your computer.
Choosing the Right Method for You
- QuickTime Player: Best for simple recordings with minimal editing needs.
- OBS Studio: Best for advanced users who need more control and editing options.
- Zoom's Built-in Recorder: The easiest method for basic recording directly within the Zoom application.
This guide provides a solid foundation for screen recording your Zoom meetings on a Mac. Remember to always respect privacy and obtain consent before recording anyone else. Happy recording!