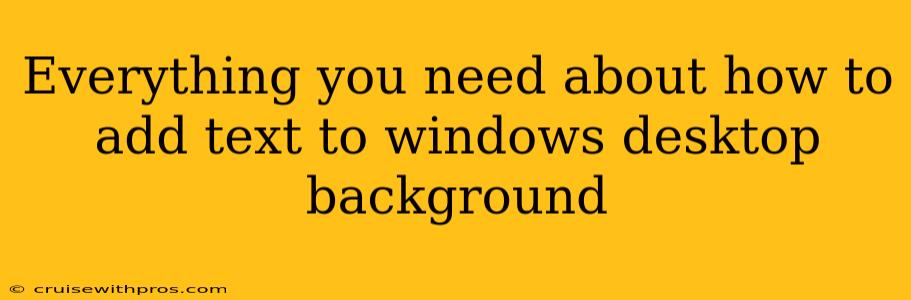Adding text to your Windows desktop background can personalize your computer and make it truly your own. Whether you want a motivational quote, a simple reminder, or a personalized message, this guide will walk you through several methods to achieve this, catering to different skill levels.
Method 1: Using Microsoft Paint (Beginner-Friendly)
This method is perfect for those who want a quick and easy solution. Microsoft Paint, a built-in Windows application, offers a simple way to add text to an image.
Steps:
- Open your desired background image: Locate the image you want to use as your desktop background and open it in Microsoft Paint.
- Select the Text tool: Click the "A" icon in the toolbar to activate the text tool.
- Choose your font, size, and color: Use the options in the toolbar to customize your text's appearance. Experiment to find the perfect look!
- Type your text: Click on the image where you want the text to appear and start typing.
- Save the image: Once you're happy with the result, save the image as a JPEG or PNG file. Remember where you save it!
- Set as your desktop background: Right-click on the saved image and select "Set as desktop background."
Pros: Simple, requires no additional software. Cons: Limited font and styling options compared to other methods.
Method 2: Using a Photo Editing Software (Intermediate)
For more advanced customization, photo editing software like Photoshop, GIMP (free and open-source), or even free online editors offer greater control over text placement, font styles, and effects.
Steps: (These steps are general and will vary slightly depending on the software you use.)
- Open your background image: Import your chosen background image into your photo editing software.
- Add a text layer: Create a new text layer. This keeps your text separate from the background image, allowing for easier editing.
- Customize your text: Choose your font, size, color, style (bold, italic, etc.), and add effects like shadows or outlines.
- Position your text: Carefully position the text on your background image. Use guides and alignment tools for precision.
- Save your image: Save the image in a suitable format (JPEG or PNG are recommended) at a resolution appropriate for your screen.
- Set as your desktop background: Right-click on the saved image and select "Set as desktop background".
Pros: Extensive customization options, professional-looking results. Cons: Requires learning curve for using photo editing software.
Method 3: Using Wallpaper Apps (Easy and Stylish)
Many wallpaper apps offer features to add text directly to the wallpaper or allow you to create customized wallpapers with text. These apps often provide pre-designed templates and a user-friendly interface.
Steps: (These steps will vary depending on the specific app you are using.)
- Download and install a wallpaper app: Choose an app from your app store that provides text customization options.
- Choose a background: Select a background image or use one from the app's library.
- Add text: The app will typically have a built-in text tool with customization options.
- Customize your text: Adjust the font, size, color, and style as desired.
- Save and set as wallpaper: Save your customized wallpaper and set it as your desktop background.
Pros: User-friendly interface, wide variety of styles and fonts available. Cons: Requires downloading and installing a third-party application.
Optimizing Your Windows Desktop Background with Text
Remember to choose a font that is easily readable against your background image. Contrast is key! Avoid overly cluttered designs; keep your text concise and visually appealing. Experiment with different fonts, sizes, colors, and positions to find the perfect look for your personalized desktop. By following these methods, you can easily add text to your Windows desktop background and create a truly unique and expressive workspace.