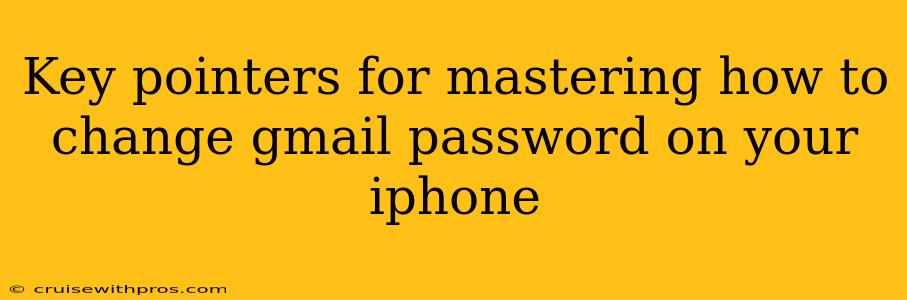Changing your Gmail password on your iPhone is a crucial step in maintaining the security of your Google account. This guide provides clear, step-by-step instructions, ensuring you can update your password quickly and easily. We'll cover various methods and troubleshoot common issues, making password management a breeze.
Why Change Your Gmail Password?
Regularly changing your Gmail password is a cornerstone of robust online security. Here's why it's essential:
- Increased Security: A strong, unique password acts as your first line of defense against unauthorized access. Changing it frequently minimizes the risk of breaches.
- Data Protection: Your Gmail account likely holds sensitive information, from personal emails to financial details. Protecting your password safeguards this data.
- Preventing Account Takeovers: Regular password changes reduce the chances of malicious actors gaining control of your account.
- Maintaining Privacy: A compromised Gmail account can lead to identity theft and other serious privacy violations.
How to Change Your Gmail Password on Your iPhone: Step-by-Step Guide
There are several ways to change your Gmail password on your iPhone:
Method 1: Through the Gmail App
This is the most straightforward method:
- Open the Gmail app: Locate the Gmail app icon on your iPhone's home screen and tap it to open.
- Access your account: Ensure you're logged into the Gmail account you wish to modify.
- Tap your profile picture: Located in the top right corner of the screen.
- Select "Manage your Google Account": This option will appear in the dropdown menu.
- Navigate to "Security": Find the "Security" section within your Google Account settings.
- Choose "Password": This will lead you to the password management section.
- Enter your current password: You'll be prompted to verify your identity.
- Create a new password: Follow the on-screen instructions to create a strong, new password. Remember to meet the password complexity requirements (length, character types, etc.).
- Confirm your new password: Re-enter your new password to confirm.
- Save changes: Once confirmed, your Gmail password will be updated.
Method 2: Using a Web Browser on Your iPhone
If you prefer using a web browser, follow these steps:
- Open your preferred browser: Safari, Chrome, or any other browser installed on your iPhone.
- Go to myaccount.google.com: This will take you to your Google Account settings.
- Sign in: Enter your Gmail email address and current password.
- Navigate to "Security": Locate the "Security" section.
- Select "Password": This will allow you to change your password.
- Follow the on-screen prompts: Enter your current password, create a new one, and confirm.
Choosing a Strong Password
Creating a strong password is crucial. Consider these guidelines:
- Length: Aim for at least 12 characters.
- Complexity: Use a mix of uppercase and lowercase letters, numbers, and symbols.
- Uniqueness: Avoid using the same password for multiple accounts.
- Password Manager: Consider using a password manager to securely store and generate complex passwords.
Troubleshooting Common Issues
- Forgotten Password: If you forget your current password, Google provides a password recovery process. Follow the on-screen instructions to retrieve access to your account.
- Account Locked: If your account is locked due to multiple incorrect password attempts, Google will guide you through the unlocking process. This often involves verifying your identity through alternative methods.
By following these steps and prioritizing strong password practices, you can effectively manage your Gmail password and enhance the security of your Google account on your iPhone. Remember, your online safety is paramount.