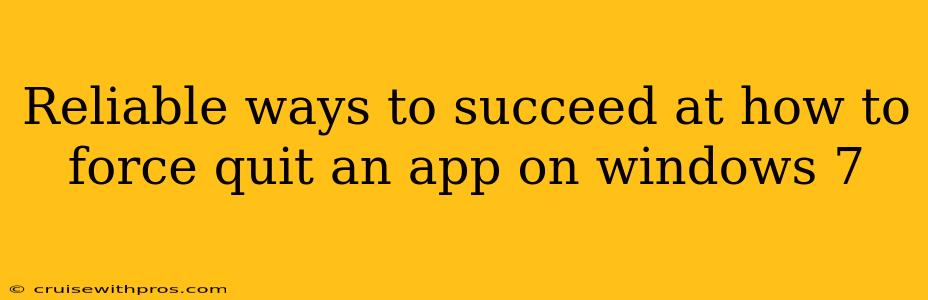Windows 7, while no longer receiving security updates, remains in use by some. Knowing how to force quit a frozen or unresponsive application is crucial for maintaining system stability. This guide outlines several reliable methods to ensure you can regain control of your Windows 7 machine, even when a program misbehaves.
Method 1: Using Task Manager
This is the most common and generally the best first approach. Task Manager provides a list of all running processes, allowing you to terminate the problematic application.
Steps to Force Quit using Task Manager:
- Access Task Manager: The quickest way is usually pressing Ctrl + Shift + Esc simultaneously. Alternatively, you can right-click the taskbar and select "Start Task Manager."
- Locate the Frozen App: Find the unresponsive application in the "Processes" tab. It might be listed under its name or a generic process name if it's not responding properly.
- End the Process: Select the frozen application and click the "End process" button. You might be prompted to confirm; click "End process" again.
Important Note: If the application is saving data when it freezes, forcefully ending it might lead to data loss. Always try to close the program normally first.
Method 2: Using Ctrl + Alt + Delete
This shortcut offers another route to Task Manager and other system tools.
Steps using Ctrl + Alt + Delete:
- Press Ctrl + Alt + Delete: This combination brings up the Windows Security screen.
- Select Task Manager: Click on the "Task Manager" option.
- Follow Steps 2 & 3 from Method 1: Locate the frozen app in the Processes tab and end its process.
Method 3: Restarting Your Computer (Last Resort)
If the above methods fail, restarting your computer is the only remaining option to close the unresponsive application. This should only be used as a last resort as it will close all running programs and lose unsaved work.
Steps to Restart:
- Click the Start Button: Locate the Start button in the bottom-left corner of your screen.
- Select Shut Down: Click the power button and then select "Restart."
Preventing Future Freezing Issues:
While you now know how to force quit apps, preventing freezes is even better. Here are some tips:
- Keep your Windows 7 updated (if possible): While no longer officially supported, you can still apply some updates if you're able to.
- Install security software: Having up-to-date anti-virus and anti-malware programs can help prevent software conflicts.
- Close unnecessary programs: Having too many applications running concurrently can strain system resources.
- Update your applications: Outdated software is more prone to crashes.
- Consider upgrading your hardware: Older hardware might struggle with modern software.
By understanding these methods and preventative measures, you can effectively manage unresponsive applications on Windows 7 and maintain a more stable computing experience. Remember to always save your work frequently to minimize potential data loss from unexpected application closures.