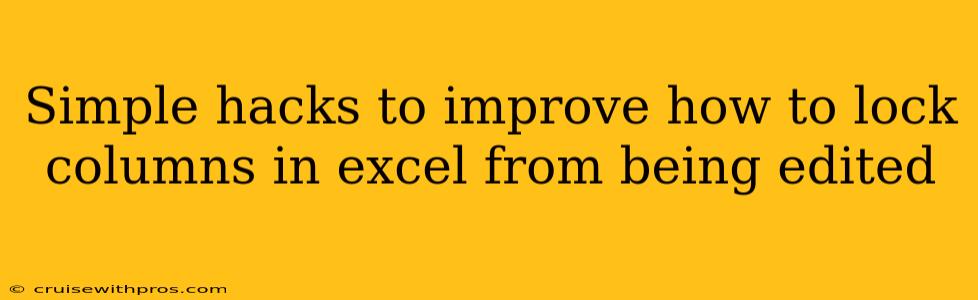Protecting your Excel spreadsheets from accidental or unauthorized edits is crucial, especially when sharing them with others or using them for sensitive data. Locking columns prevents unwanted changes, ensuring data integrity. This guide provides simple hacks to effectively lock columns in Excel, making your spreadsheets more secure and reliable.
Understanding Cell and Sheet Protection
Before diving into locking columns, it's essential to understand the Excel protection mechanism. Excel offers two levels of protection: Worksheet Protection and Workbook Protection. Locking columns relies on worksheet protection.
-
Worksheet Protection: This protects the contents of a worksheet, including cells, formatting, and formulas. When enabled, only unlocked cells can be edited.
-
Workbook Protection: This protects the structure of the workbook, preventing changes to the overall layout, adding or deleting sheets, etc. It doesn't directly impact individual cell locking.
The Key Steps to Lock Columns in Excel
Here's a step-by-step guide on how to lock specific columns in your Excel spreadsheet to prevent unwanted edits:
1. Select the Columns to Protect
First, select the columns you want to protect from editing. Click on the column header (the letters A, B, C, etc.) to select a single column, or click and drag to select multiple columns.
2. Unlock the Cells You Want to Edit
This is a crucial step often overlooked. By default, all cells are locked. To allow editing in specific cells within the protected columns (if needed), you must first unlock those cells. Select the specific cells you want to remain editable and then:
- Go to the Home tab.
- Find the Format section.
- Click on Format Cells.
- In the Protection tab, uncheck the Locked box.
- Click OK.
3. Protect the Worksheet
Now, you're ready to protect the worksheet, locking the columns you selected:
-
Go to the Review tab.
-
Click on Protect Sheet.
-
In the Protect Sheet dialog box:
- You can optionally set a password (highly recommended for enhanced security).
- Ensure that the options you want to allow users to do while the sheet is protected are checked. For example, you might want to allow users to select locked cells, but prevent editing.
-
Click OK.
Troubleshooting and Advanced Tips
-
Cells Still Editable After Protection: Double-check that you unlocked the cells you intended to edit before protecting the worksheet.
-
Password Issues: If you set a password, remember it! There's no way to recover a forgotten password without significant data loss.
-
Protecting Multiple Worksheets: Repeat these steps for each worksheet you want to protect individually.
-
Using VBA for Complex Scenarios: For highly complex protection needs, consider using VBA (Visual Basic for Applications) scripting. This allows for advanced customization and automation of worksheet protection.
SEO Keywords Used:
- lock columns excel
- protect excel columns
- excel column protection
- prevent excel edits
- secure excel spreadsheet
- excel sheet protection
- protect excel worksheet
- lock cells excel
- excel security
- data protection excel
By following these simple hacks and understanding the underlying mechanisms, you can effectively lock columns in Excel, safeguarding your valuable data and ensuring your spreadsheets remain error-free. Remember that strong passwords significantly enhance security.