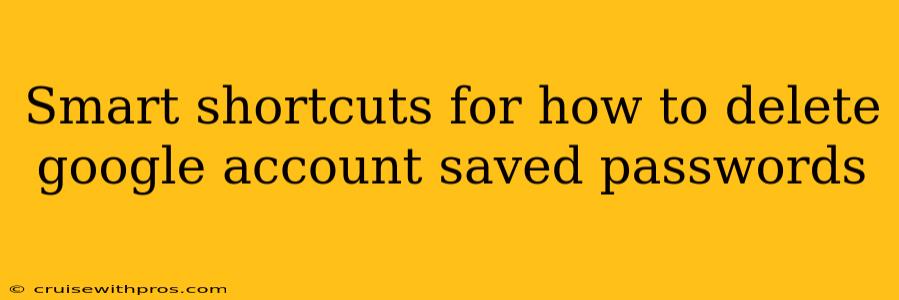Are you concerned about security and want to delete saved passwords from your Google account? This comprehensive guide provides several smart shortcuts to help you regain control of your online security. We'll cover various methods, from quick deletions to thorough account cleanups, ensuring your passwords are removed efficiently and securely.
Why Delete Saved Passwords?
Before diving into the how, let's understand the why. Deleting saved passwords isn't always necessary, but it's crucial in specific situations:
- Device Loss or Theft: If your phone or computer is lost or stolen, removing saved passwords prevents unauthorized access to your accounts.
- Security Concerns: If you suspect a security breach or compromised password, deleting saved passwords is a vital step in mitigating potential damage.
- Account Closure: When closing a Google account, deleting saved passwords ensures no lingering access remains.
- Privacy: Some users prefer not to store passwords for privacy reasons, opting for manual entry instead.
Quick and Easy Methods to Delete Google Account Saved Passwords
Here are several easy methods to remove your saved passwords depending on your device and preference:
1. Deleting Passwords on Android Devices:
-
Method 1: Individual Password Deletion: Open the Google Password Manager app. Locate the password you wish to delete and tap the three vertical dots (more options). Select "Delete". This is ideal for selectively removing specific passwords.
-
Method 2: Clearing All Passwords: This method removes all saved passwords. While drastic, it's useful after a security incident. Access the Google Password Manager app settings and look for an option like "Clear all data" or "Delete all passwords". Be absolutely sure you want to do this before proceeding.
2. Deleting Passwords on iOS Devices (iPhone/iPad):
The process is similar to Android. Use the Google Password Manager app and follow these steps:
-
Individual Password Deletion: Locate the password, tap the three vertical dots, and choose "Delete".
-
Clearing All Passwords: Access the app's settings and look for an option to delete all passwords. Remember to confirm this action carefully.
3. Deleting Passwords on Chrome Browser (Desktop):
-
Individual Password Deletion: Open Chrome, click the three vertical dots (More), select Settings, then Passwords. Find the specific password you wish to delete and click the three vertical dots next to it, then select "Remove".
-
Clearing All Passwords: Within Chrome's Passwords settings, you may find an option to remove all saved passwords. Again, exercise caution before using this method.
4. Deleting Passwords in Other Browsers (Firefox, Edge, Safari, etc.):
Most browsers have similar functionality. Open your browser's settings, navigate to the Passwords or Saved Passwords section, and locate the options to delete individual passwords or clear all saved credentials.
Advanced Security Practices: Beyond Password Deletion
While deleting saved passwords is a crucial security step, consider these additional practices for enhanced online protection:
- Strong Passwords: Use unique and strong passwords for each account. Consider a password manager to help generate and securely store them.
- Two-Factor Authentication (2FA): Enable 2FA for all important accounts. This adds an extra layer of security even if your password is compromised.
- Regular Security Audits: Periodically review your account security settings and update passwords as needed.
By combining these shortcuts with proactive security measures, you can significantly improve your online safety and protect your valuable information. Remember, security is an ongoing process, not a one-time fix.