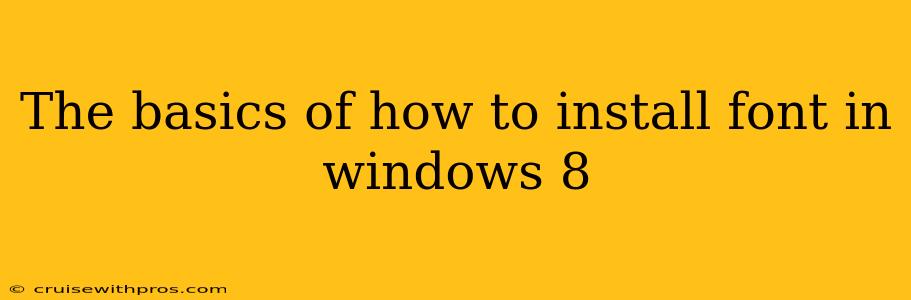Installing new fonts in Windows 8 is a straightforward process that can significantly enhance the look and feel of your documents and applications. This guide will walk you through the simple steps, ensuring you can quickly and easily add your favorite fonts to your system. We'll cover various methods and troubleshoot common issues.
Method 1: The Quick and Easy Way – Using the Fonts Folder
This is the most common and arguably easiest method.
Step 1: Locate the Fonts Folder. Navigate to the fonts folder on your Windows 8 computer. You can usually find it by searching for "Fonts" in the Start Menu search bar. This will open the Fonts control panel.
Step 2: Copy and Paste (or Drag and Drop). Locate the font file(s) you wish to install (usually .ttf or .otf files). Simply copy and paste them directly into the Fonts folder. Alternatively, you can drag and drop the files directly into the open Fonts folder window.
Step 3: Confirmation. Windows will automatically install the fonts. You should see them appear in the list within seconds. If they don't appear immediately, try restarting your computer or refreshing the Fonts folder window.
Method 2: Using the Context Menu (Right-Click Install)
This method is ideal if you're working with a single font file.
Step 1: Locate the Font File. Find the font file (.ttf or .otf) you wish to install.
Step 2: Right-Click and Install. Right-click the font file and select "Install" from the context menu.
Step 3: Confirmation. Windows will install the font. Again, a quick refresh of the Fonts folder or a system restart might be necessary to see the new font immediately.
Troubleshooting Common Font Installation Issues in Windows 8
-
Font Doesn't Appear: After installing the font, it might not immediately appear in your applications. Try restarting your computer. If the issue persists, ensure you've installed the correct file type (.ttf or .otf). Corrupted font files can also cause problems; try downloading the font again from a reliable source.
-
Access Denied Error: If you receive an "Access Denied" error, you might need administrator privileges. Try running the installer or copying the font files as an administrator.
-
Font is Installed but Not Showing Up in Applications: Some applications might require a restart to recognize newly installed fonts. If the font still doesn't appear, check the application's font settings to ensure it supports the newly added font.
Choosing and Using Your Newly Installed Fonts
Once your fonts are installed, you can access them in any application that supports font selection, such as Microsoft Word, Adobe Photoshop, or your web browser. Look for the font selection menu (usually a dropdown list) within the application's formatting options.
Remember to always download fonts from trusted sources to avoid malware or corrupted files. Following these steps should ensure a smooth and successful font installation experience in Windows 8. Happy designing!